[ad_1]
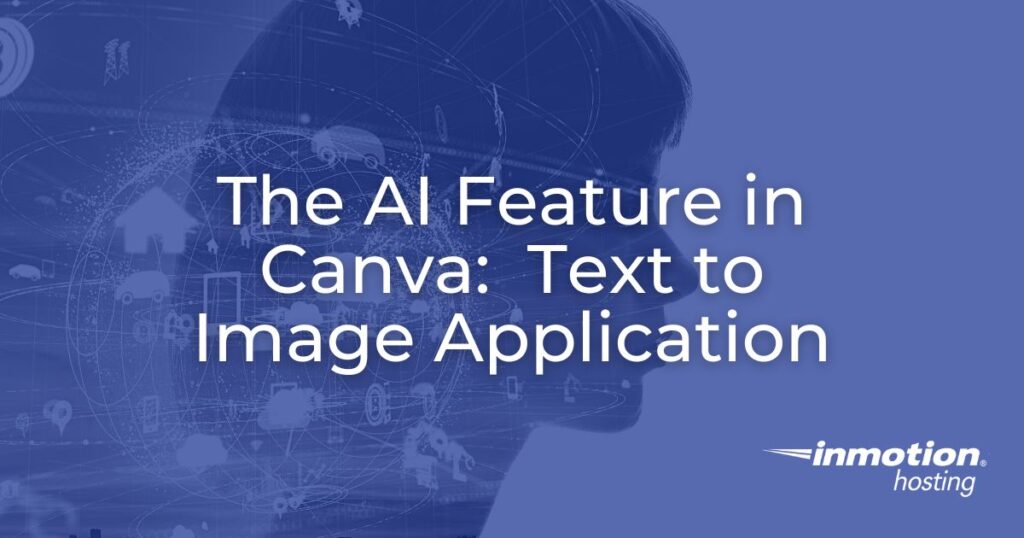
Artificial intelligence (AI) has begun appearing in many areas, including applications in the design world. The Australian-based design company, Canva, has created an app that allows you to describe an image/video and then create it using the application AI and the millions of stock images in their library. Their app is called Text to Image.
We will describe the difference between the free and pro versions and how to use them. We will also discuss how to use the application, what you can create, and the benefits of using the application.
Accessing the Application: Free versus Pro
Accessing the apps available in Canva is amazingly simple. Log in to your account, then in the menu at the left, you can choose “Discover apps” to search for and find the Text to Image app.
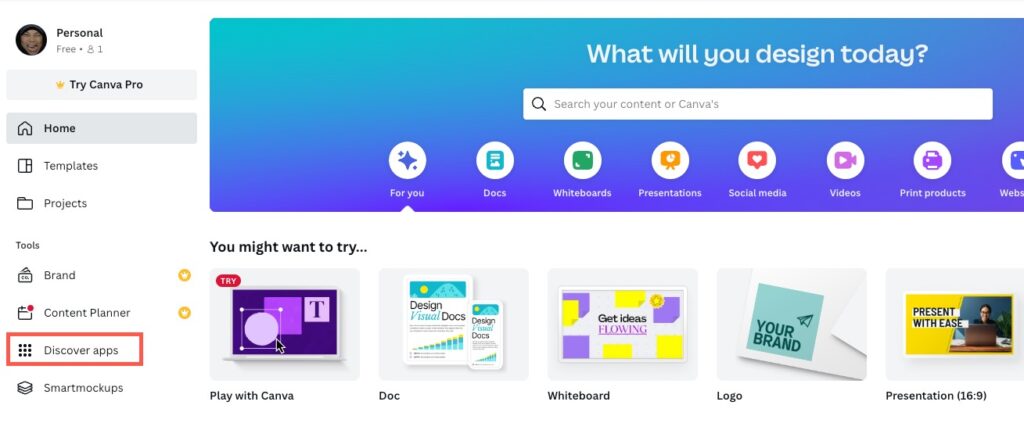
The big difference between the free and pro versions will be the assets you can access and the options you can use with the app. There are too many variations to give you a comprehensive list of all the features that require the pro version. The difference is usually a feature you must have to change your image.
For example, the resize option will appear in the options, but you can’t use it unless you upgrade. You can immediately choose to use the free version of Canva and discover if it meets your creative needs.
The paid versions of Canva prove their worth with the variety of options for creating media, sharing, and the library of images you can access for your creations. Its value shines in the productivity gains and the time saved for your content creation needs.
A web administrator for several websites and social media accounts can often be searching for assistance with creating content for the website or social media they manage. The use of Canva for the creation of content simplifies the process and helps to save time while giving you a professional-looking result.
How to Use the App
The steps to use the Text to Image application are very simple.
- Open your browser, go to https://canva.com, and log into your account:
- Select your login type and log in to your account. Or create a new account as needed.
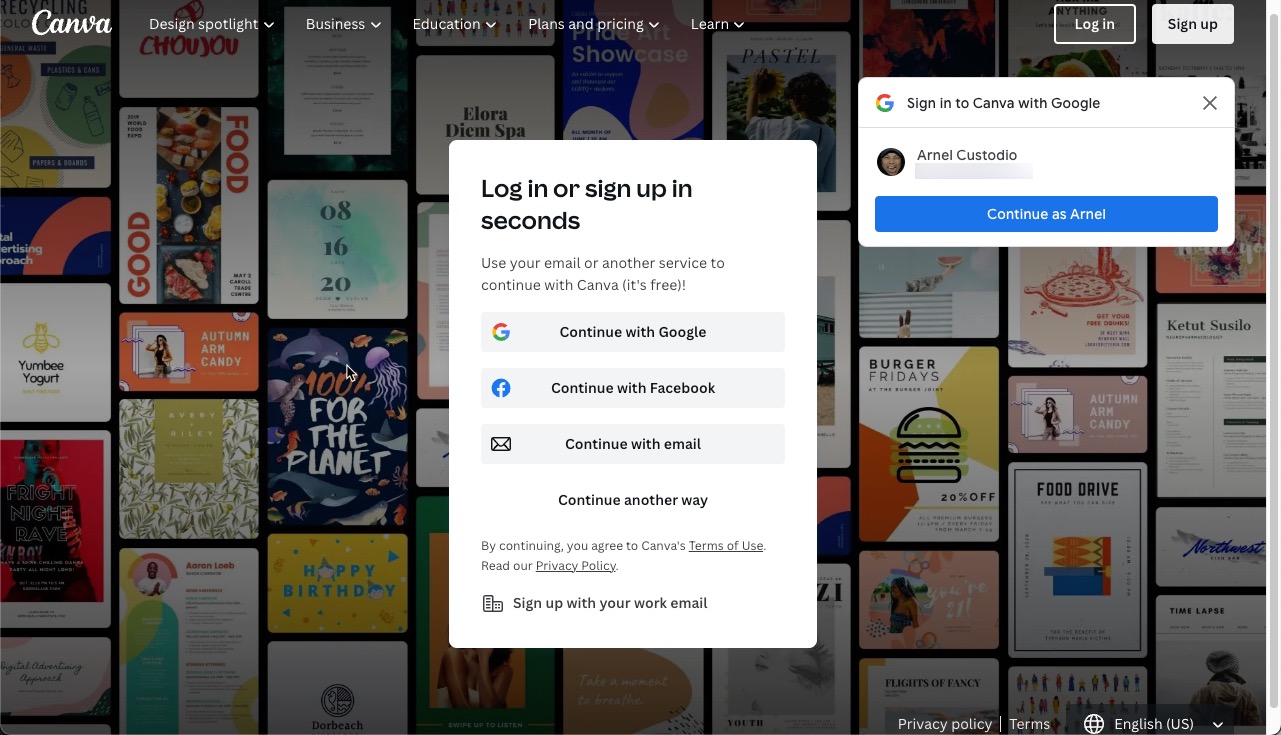
- In the left column, click on Discover Apps and search for “Text to Image.”
- Select to Use an existing design or use a new design.
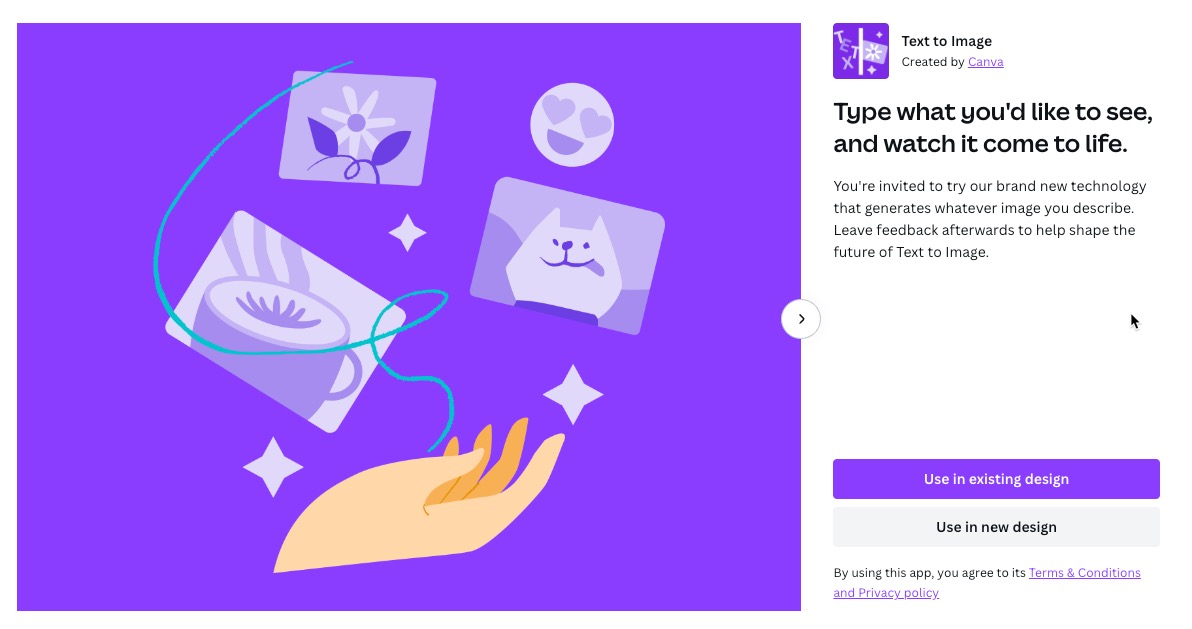
- An existing design can be used as long as Canva recognizes the format. This article demonstrates how to generate a new design for a Facebook post. Click on Facebook Post (Landscape).
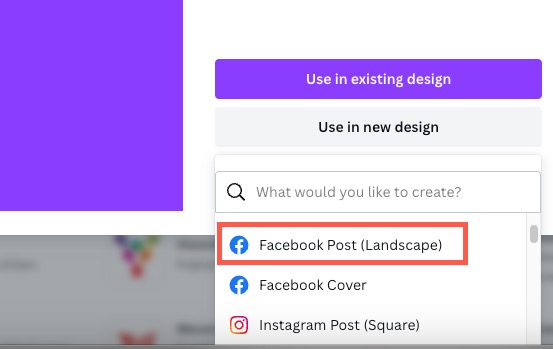
- You will then see the options to create a new image using the Text to Image app for your FB post. Canva selects the best format and size for the post image. Type in a description of the image you want to create for your post.
- Once you have typed in your idea or used the inspiration options, click on Concept Art, Photo, or Painting to select the style you intend to use for the image.
- Click on Generate Image at the bottom of the page.
- In a few moments, several images will appear, and then you will have the option to select one, Start again, or Generate More.
- If you like the image, you can edit it for your design, change the parameters, and generate new images.
What Can You Create?
One of the strengths of Canva is the variety of formats it supports for media creation. Listed below are all the options you can select in the app’s pro version. Currently, there are 52 options.
The Text to Image app is made to create images based on a description. The application supports the media types and includes print-specific images (e.g., posters, business cards), video, and web-based images. These formats cover just about any situation.
If you’re new to image creation, please be aware of the different formats described in the list. Images made to be printed, and images made for the web are not normally interchangeable. For example, the graphic used for a poster should not be used on a Facebook site. The print file can be very large and not optimized for use with a website.
- Custom size
- Doc
- Video
- Facebook Post (Landscape)
- Facebook Cover
- Instagram Post (Square)
- Logo
- Presentation (16:9)
- Animated logo
- Instagram Story
- Email newsletter
- Your Story
- Infographic
- Photo Collage
- Animated Social Media
- Resume
- Talking Presentation
- Business Card (Landscape)
- Note Card
- Brochure
- Graph
- Phone Wallpaper
- Postcard
- Desktop Wallpaper
- Book Cover
- Magazine Cover
- T-shirt
- Announcement
- Comic Strip
- Gift Certificate
- Newsletter
- Label
- Calendar
- Zoom Virtual Background
- Report
- Letter
- Worksheet
- Tag
- Circle sticker
- Planner
- Album Cover
- Blog Graphic
- Ebook Cover
- Ebook Cover
- Letterhead
- Banner (landscape)
- Graphic Organizer
- Facebook Video
- Proposal
- Mobile Video
- Invoice
- Poster (portrait)(18×24 in)
Benefits
The greatest benefits of using the AI-based app include:
- Time savings
- Ease-of-use
- No need for a professional
You save time and get the production of an image that you can possibly use for your project. Using the app’s interface, you can immediately generate images by simply typing a few words describing what you need. You can also make changes and generate an endless number of possible solutions.
The app’s simple interface involves three options: a description, three examples (you can select), and the choice of three styles. It leaves the complexity of determining the image of the app.
You don’t need a professional designer to create the image. You often require an image for a project while waiting for content production. Canva becomes a virtual assistant by acting as your graphics designer.
This is an example of a vertical business card created with the Text to Image app. The Text to Image app created the background, and all that is left is to add the text.
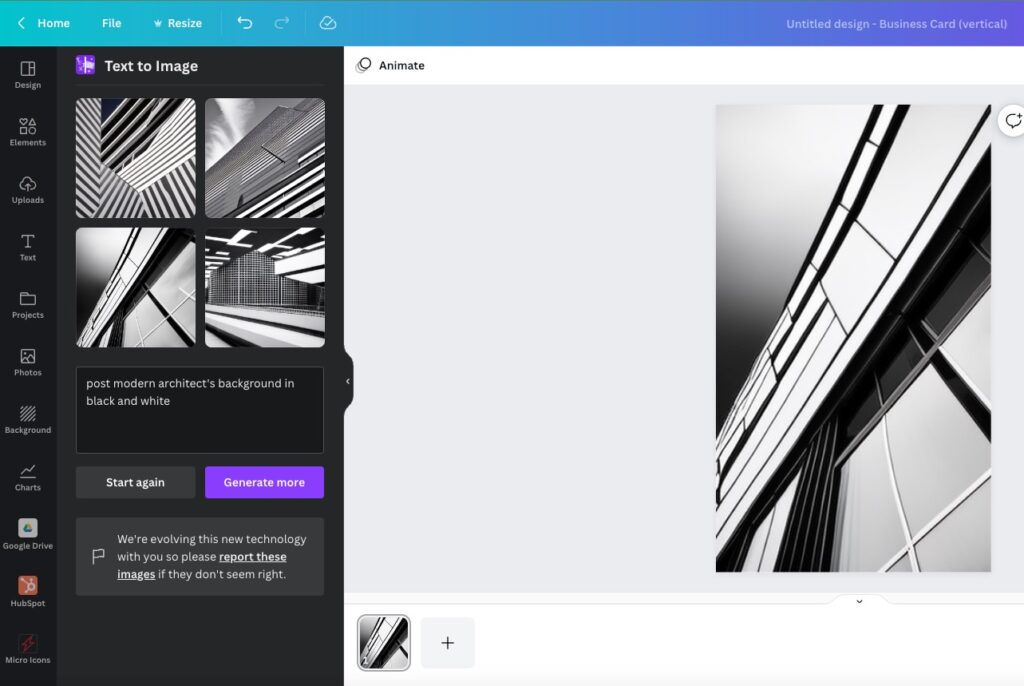
Artificial intelligence has begun to impact the world of computer graphic design by allowing an app to take a simple description and generate the image for you. The use of the Text to Image app allows you to use the many features of Canva without having to need the services of a professional graphics program or designer.
You can save time and simplify your work process resulting in a less stressful solution.
Related
[ad_2]
Article link
