[ad_1]
Are you looking to display recently registered users in WordPress?
Sometimes you may want to display your recently registered users on your site to create a sense of community and encourage others to become a member, join your forum, or simply create an account.
In this article, we’ll show you how to display recently registered users on your WordPress site.
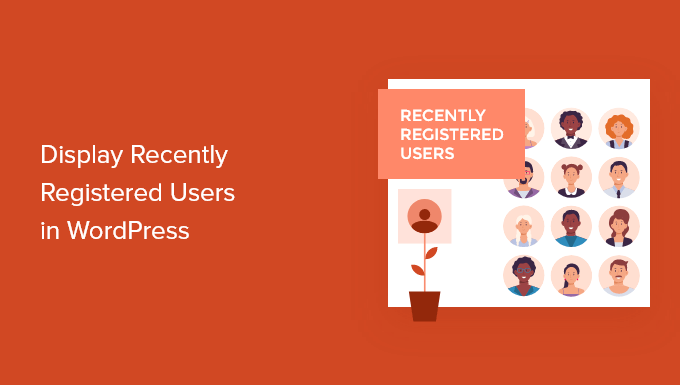
Why Display Recently Registered Users in WordPress?
If you run a membership site, online course, forum, or any other type of WordPress website that allows for user registration, then you may want to display your recently registered users.
This adds social proof an also give other members a chance to welcome new members to the community. If you run a small business website, then you can even create a filterable directory of your team members or contributors.
There are all kinds of reasons to display your recently registered users in WordPress:
- Create a resource of shared contact information
- Showcase a list of donors for your nonprofit
- Highlight a list of recently registered business owners
- Encourage new forum sign ups by showing a large and active community
With that said, let’s show you how you can display recently registered users in WordPress. Simply use the quick links below to jump straight to the method you want to use.
Method 1. Display Recently Registered Users with Formidable Forms
The best way to display recently registered users is by using the Formidable Forms plugin. It’s one of the top contact form and best user registration plugins for WordPress in the market.
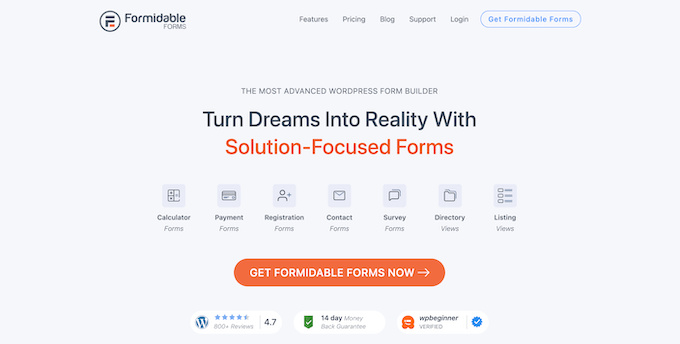
It comes with advanced features that let you format, filter, and display user-submitted data on the front end of your website, including user profile data.
You can use it to create all kinds of useful online tools like web directories, online calculators, user directories, and more. Plus, you have complete control over how your user directories look and function.
It even integrates with MemberPress, so you can easily display a list of your recently registered members on your membership website.
Note: Formidable Forms won’t automatically display all new users. Instead, it gives you complete control over which users and what information is displayed. To display a user in your directory, a separate form will need to be created and filled out. We’ll show you how.
First thing you need to do is install and activate the Formidable Forms plugin. For more details, see our guide on how to install a WordPress plugin.
Upon activation, you need to go to Formidable » Global Settings and then click the ‘Connect an Account’ button or manually enter your license key and click the ‘Save License’ button.
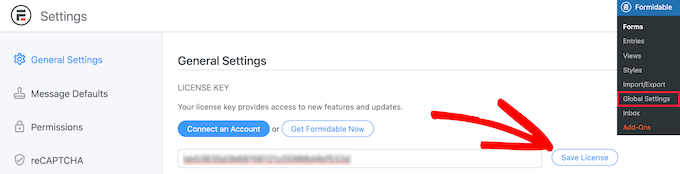
You can find this information under your account on the Formidable Forms website.
Next, you need to install the Formidable Directory addon. Depending on your plan, this addon may already be active.
If not, then you need to go to the Formidable Directory page and click the ‘Get Formidable Directory’ button. After you complete the purchase, it will automatically be added to your account.
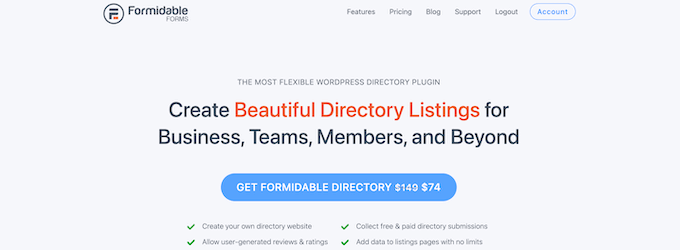
Next, go to Formidable Forms » Add-Ons and search for the ‘Directory’ addon.
Then, click the ‘Install’ button.
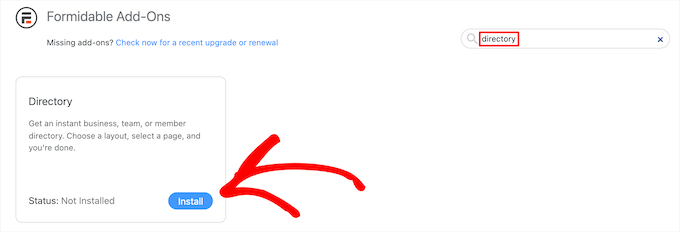
After that, navigate to Formidable » Global Settings.
Then, click the ‘Directory’ menu option.
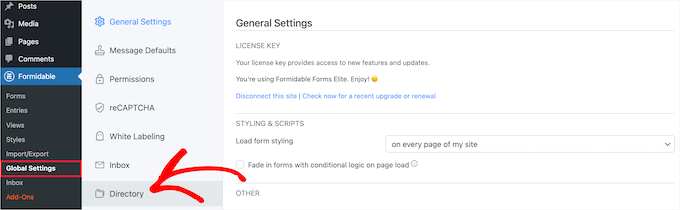
This will automatically start the setup wizard to help you create your user directory. If you haven’t connected your site to Formidable Forms, then you’ll be asked to do that now.
Then, click the ‘Install & Activate’ button to install and activate any required addons.
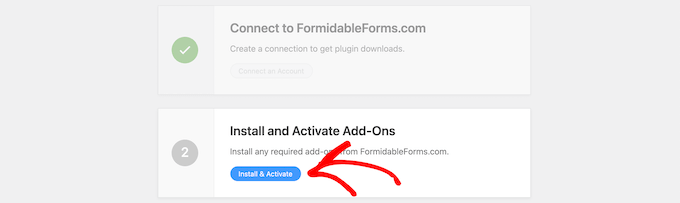
Next, click the ‘User/Member’ box to display your recently registered users and choose a ‘Two Column’ or ‘Table List’ display.
Then, enter a page name for your listing form and your directory page and click the ‘Create Now’ button.
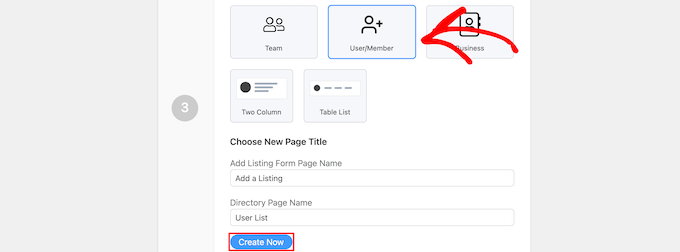
This will automatically create the necessary forms, views, and pages to display your users, but it doesn’t publish them yet, so you can still make changes.
After that, click the ‘View Page’ button in the ‘Customize Your New Pages’ section.

This will automatically take you to a page with your registered user list.
It includes a search bar, A-Z filter, and boxes containing each of your registered users.
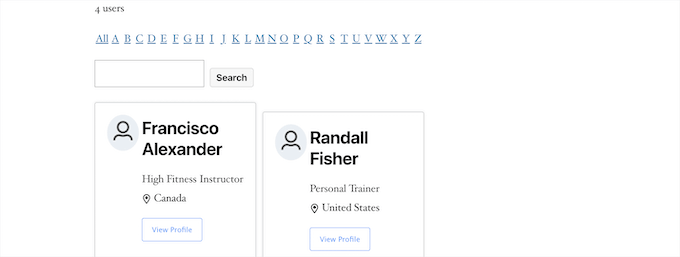
After that, you need to make your page live.
To do this, simply click the ‘Edit Page’ button at the top of the screen.
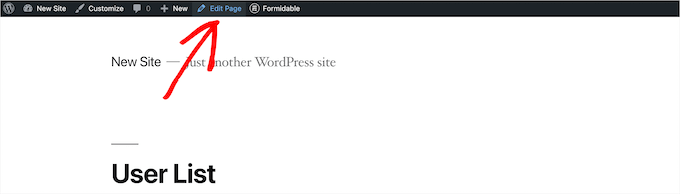
This brings you the page editor screen. You can edit this page just as you would any other WordPress page.
When you’ve finished editing the page, you need to click the ‘Publish’ button to make it live.
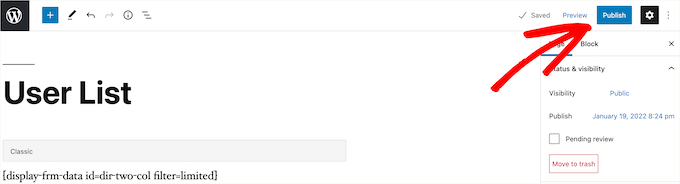
If you want to customize how your registered user directory looks, then go to Formidable » Views.
Then hover over the view that was just created and click ‘Edit’.

This brings you to the view editor screen.
Here, you can fully customize how your user directory looks. For example, you could limit the number of users per page, filter and sort the user entries, or add more content to their individual profiles.

Once you’re finished making changes, click the ‘Update’ button.
It will automatically update the user directory you published earlier.
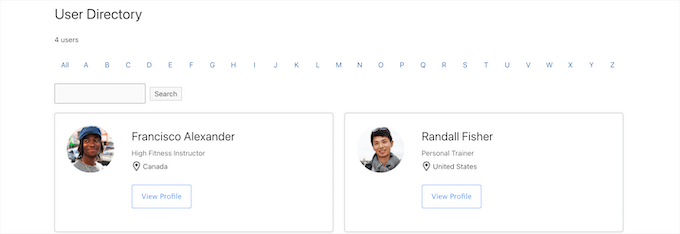
Publish Your Form to Collect Information From New Users
After you customize and publish your user directory, you’ll need to publish the form connected to the directory too.
Users who have already registered on your WordPress site will need to fill out this separate form to be listed in the user directory.
First, you need to go to Pages » All Pages and then click on the page that was created earlier, in this case, it’s ‘Add a Listing’.

This brings you to the page editor screen, where you’ll see the page title and a shortcode.
Next, click the ‘Publish’ button to make your page live.
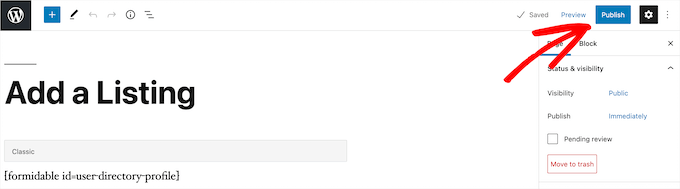
After that, you can view your page with the user registration form.
New users can use this form to fill out their user directory profile information on your website.
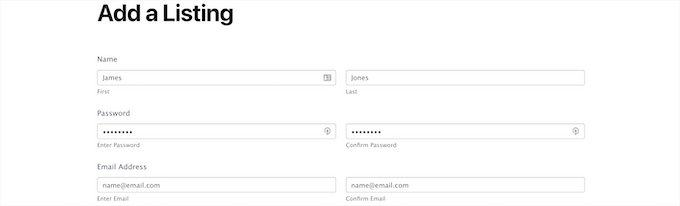
If you want to customize the form fields, then navigate to Formidable » Forms.
Next, click on the form you named earlier, in this case, it’s ‘User Directory Profile’.
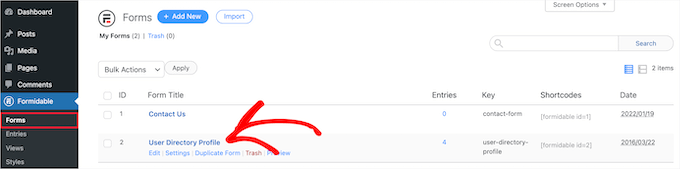
This will bring up the form builder.
If you want to add new form fields, then simply drag them from the options panel on the left onto your form.
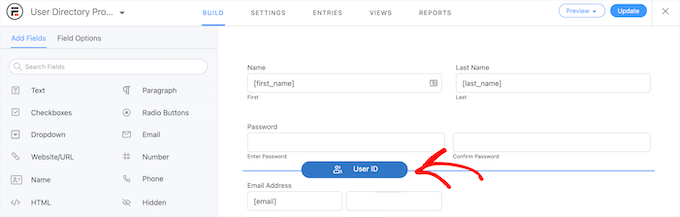
To delete existing form fields, click on the field and click the ‘Three Dots’ menu option.
Then, click ’Delete’.

Once you’re finished customizing your form, make sure to click the ‘Update’ button to save your changes, and your form will automatically update.
Method 2. Display Recently Registered Users with Dynamic User Directory
Another way to display recently registered users is with the free Dynamic User Directory plugin.
It’s not as advanced or customizable as Formidable Forms, but it lets you display a simple list of your recently registered users.
First thing you need to do is install and activate the plugin. For more details, see our step by step guide on how to install a WordPress plugin.
After that, you need to go Settings » Dynamic User Directory to configure your directory settings.
First, you can control how your registered user list is sorted in the ‘Sort Field’ drop down and choose which kind of directory type you want to display in the ‘Directory Type’ drop down.
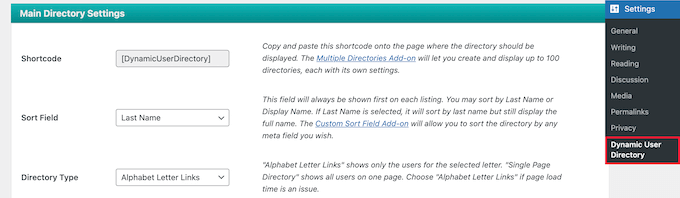
After that, you can enable a directory search feature by checking the ‘Directory Search’ box.
If you want to exclude certain user roles, or specific users, then you can select them from the drop down list.
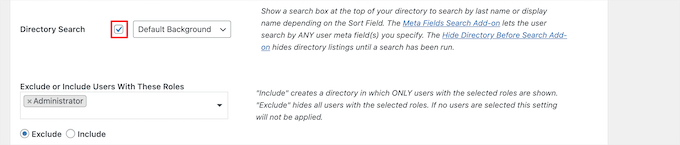
Next, you can control how your directory looks and the user information that will display in the ‘Listing Display Settings’ section.
You have control over the user’s name, avatars, borders, and more.
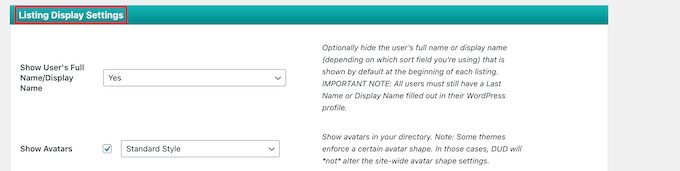
Below that, in the ‘Directory Totals Settings’ meta box, you can choose the total number of users, customize the text, and more.
Displaying the total number of users can be helpful if you want to use social proof to encourage new users to create an account on your site.
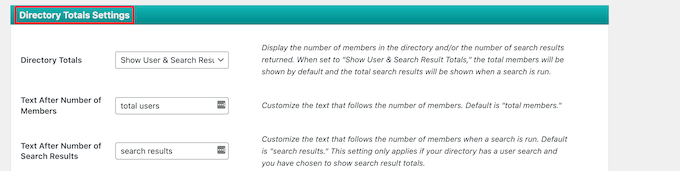
Next, you can customize how the letter links and pagination displays on your user list.
You can set the number of users to show per page, change the spacing, and more.
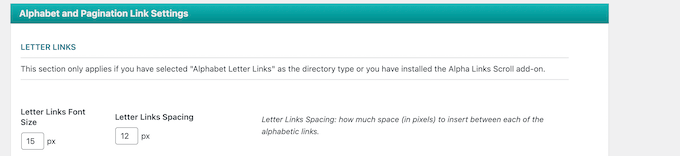
Once you’re finished, click the ‘Save options’ button at the bottom of the screen to save your directory.
This will create and display a shortcode for your user directory at the top of the page. You need to copy this to add your directory to your site.

Then, open the page, post, or widget area to display your list of users.
Next, click the ‘Plus’ add block icon, search for ‘Shortcode’, and select it.
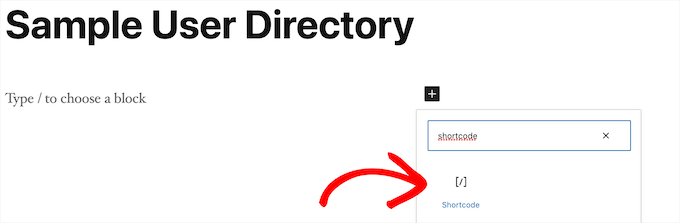
After that, simply paste the shortcode into the box.
Then, click the ‘Publish’ or ‘Update’ button.
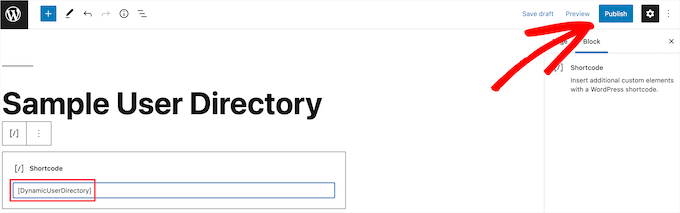
Now, you can view your list of recently registered users on your site.
If you want to add the list of recently registered users to a post or widget area, then simply follow the above steps.
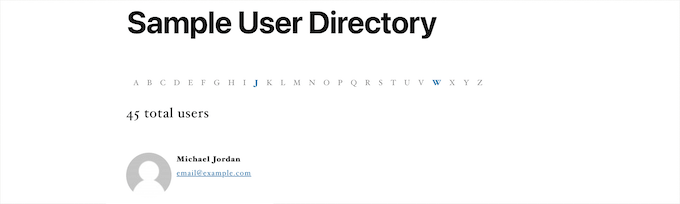
Method 3. Display Recently Registered Users by Adding Code to WordPress
Another way you can display your recently registered users is by adding code to WordPress. If you haven’t done this before, then see our guide on how to copy and paste code in WordPress.
Then, you can add the following code snippet to your theme’s functions.php file, or by using a code snippets plugin like WPCode (recommended):
function wpb_recently_registered_users() {
global $wpdb;
$recentusers="<ul class="recently-user">";
$usernames = $wpdb->get_results("SELECT user_nicename, user_url, user_email FROM $wpdb->users ORDER BY ID DESC LIMIT 5");
foreach ($usernames as $username) {
if (!$username->user_url) :
$recentusers .= '<li>' .get_avatar($username->user_email, 45) .$username->user_nicename."</a></li>";
else :
$recentusers .= '<li>' .get_avatar($username->user_email, 45).'<a href="'.$username->user_url.'">'.$username->user_nicename."</a></li>";
endif;
}
$recentusers .= '</ul>';
return $recentusers;
}
This code snippet creates a simple list of your recently registered users and displays the avatar image and username.
After that, there are two different ways you can display your recently registered users. The first is by adding a template tag to your theme’s template files, like sidebar.php, footer.php, and more.
To learn more, see our WordPress template hierarchy cheat sheet to help you find the right theme template file.
Then, add the following template tag code snippet:
<?php wpb_recently_registered_users(); ?>
The second method is easier for beginners and lets you display newly registered users by using a shortcode.
First, add the following code snippet to your theme’s functions.php file or by using a code snippets plugin, just below the code you added earlier.
add_shortcode('wpb_newusers', 'wpb_recently_registered_users');
This code will create the following shortcode you can use in your posts, pages, and widget areas.
[wpb_newusers]
To add the shortcode to your website, simply open the page where you want the list of users to display.
Then, click the ‘Plus’ add block icon, search for ‘Shortcode’, and select it.
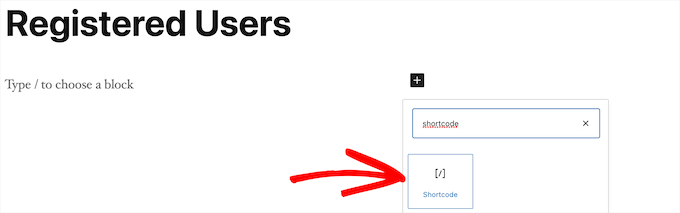
After that, paste the shortcode you copied above into the shortcode box.
When you’re done making changes, click the ‘Update’ or ‘Publish’ button to make your changes live.
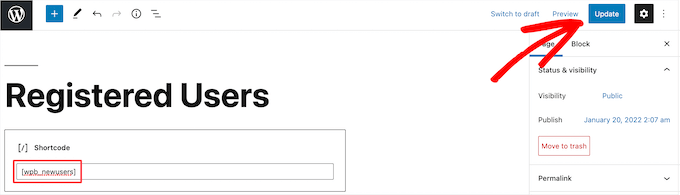
You can follow the same steps by adding the shortcode to a post or a widget area.
Now you can view your list of recently registered users. To adjust how they appear, you would need to add custom CSS to your website.
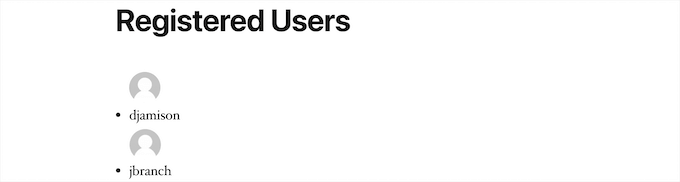
We hope this article helped you learn how to display recently registered users in WordPress. You may also want to see our guide on how to get a free SSL certificate, and our expert picks of the best business phone services for small businesses.
If you liked this article, then please subscribe to our YouTube Channel for WordPress video tutorials. You can also find us on Twitter and Facebook.
[ad_2]
Article link

