Do you want to build an Amazon affiliate store using WordPress?
An Amazon affiliate store allows you to sell products from Amazon as an affiliate and earn money on each sale. Due to the low startup and running costs, an Amazon affiliate store is one of the easiest ways to start a new business and make money online.
In this article, we will show you how to easily build an Amazon affiliate store using WordPress. We will also share our expert tips on how to increase your Amazon affiliate earnings.
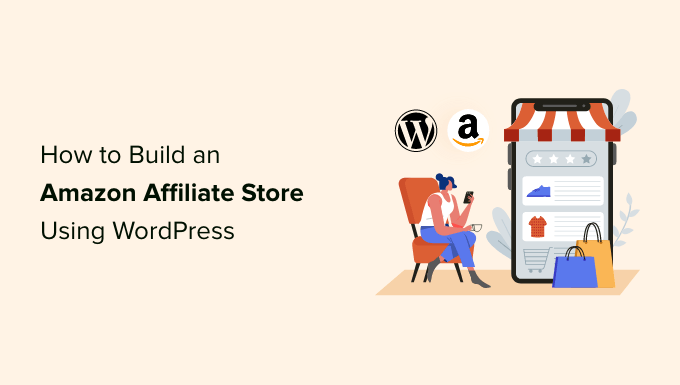
What is an Amazon Affiliate Store?
An Amazon affiliate store is an online store that promotes products that are available to buy on Amazon.
Creating an Amazon affiliate store is very different to running your own online store, where you’ll need to source products, manage orders and refunds, ship products, and keep track of inventory. This can take a lot of time, effort, and money.
When you build an affiliate store, you don’t have to worry about any of these things. You can simply add some affiliate links to your website, and Amazon will handle the rest.
When visitors arrive at your website, they’ll see all the different products they can buy on Amazon using your unique affiliate links.
If a visitor clicks on one of your affiliate links and then buys this product on the Amazon website, you’ll earn money from that sale. This is known as an affiliate commission and it’s a great way to make money online blogging with WordPress.
Amazon affiliate stores are popular because of the low startup and running costs.
Amazon also sells a huge range of products. By creating an Amazon affiliate store, you’ll get access to over 75 million different products.
With that in mind, you should have no problems finding products that your visitors will be interested in buying, no matter whether you start a food blog, a photography website, a fashion blog, or any other kind of site.
However, you can’t add Amazon affiliate links to any sites that are mainly aimed at children under 13.
With that being said, let’s see how you can build an Amazon affiliate store using WordPress. If you prefer to jump straight to a particular step then you can use the links below.
- Step 1. Getting started with WooCommerce and WordPress
- Step 2. Sign up to the Amazon Associates Program
- Step 3. How to find the best products for your Amazon Affiliate site
- Step 4. Adding Amazon Affiliate products in WooCommerce
- Step 5. Customizing your WordPress Amazon Affiliate store
Step 1. Getting Started With WooCommerce and WordPress
There are lots of different WordPress eCommerce plugins that you can use to build an Amazon affiliate store, but we recommend using WooCommerce because it’s powerful, flexible, and free.
WooCommerce is also the most popular eCommerce plugin on the market and powers millions of online stores all around the world.
Before you start building your WordPress website, just be aware that there are two types of WordPress software. To get started, you will need to be using the WordPress.org platform (see the difference between WordPress.com vs WordPress.org).
You will also need a WordPress hosting account and a domain name.
When you promote Amazon products on your affiliate site, Amazon is responsible for processing the customer’s credit card details. However, at some point you may want to expand your business and start selling your own products. These can be physical products or even digital downloads such as ebooks.
With that in mind, it’s a good idea to buy a SSL certificate, so you can securely accept credit card payments on your WordPress site in the future.
A domain name typically costs $14.99 per year and hosting costs start from $7.99 per month.
The price of an SSL certificate can vary depending on where you buy the certificate. However, as an estimate you can expect to pay anywhere between $50-200/year for an SSL certificate.
That is a lot of expense for a new affiliate business.
Thankfully, Bluehost, an official WordPress and WooCommerce recommended hosting provider, has agreed to offer our readers a free domain name, a free SSL certificate, and over 60% off web hosting.
Basically, you can start an Amazon affiliate business for $2.75 / month.
Note: Bluehost’s starter plan is a great choice for any Amazon affiliate store. However, if you want to sell your own products and services as well, then you want to take a look at our pick of the best WooCommerce hosting providers.
After buying your Bluehost package, you’ll need to install WordPress and choose a theme. For step by step instructions, see our guide on how to start a WordPress blog.
Once you’ve installed WordPress, you can log into the WordPress dashboard by going to example.com/wp-admin/ in your browser. Just replace “example.com” with your own domain.
Here, simply type in the username and password you created, and then click on ‘Log In.’
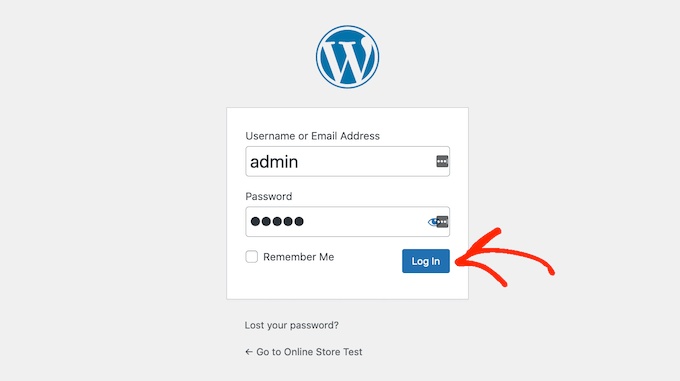
You’re now in your WordPress dashboard, ready to start building your Amazon affiliate store.
The first thing you’ll want to do is install and activate the WooCommerce plugin. For more details, see our step by step guide on how to install a WordPress plugin.
As soon as you activate WooCommerce, it will launch a setup wizard where you can type in an address for your store, the industry where your store operates, and the type of products you plan to sell.
Since we want to create an Amazon affiliate store, you don’t need to worry about configuring your WooCommerce settings. With that in mind, you can close the setup wizard by clicking on the ‘Skip setup store details’ link.
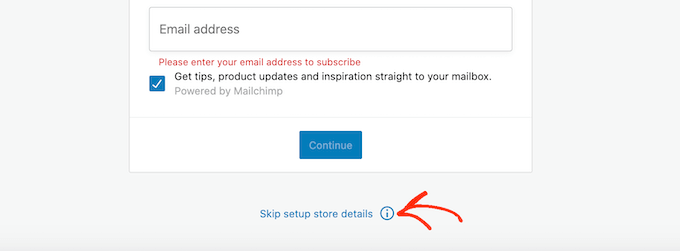
For step by step instructions on how to configure the WooCommerce settings, see our guide to WooCommerce.
Step 2. Sign up to the Amazon Associates Program
Now you’ve installed WordPress and WooCommerce, you’ll need to sign up to the Amazon Associates program.
Amazon automatically accepts everyone who applies to their affiliate program. However, the Amazon guidelines state that you must drive at least three qualified sales in the first 180 days of your application.
This means that at least three people need to click on your affiliate links and then make a purchase on the Amazon website. If you don’t meet this target within 180 days, then Amazon will remove you from their program and you will no longer earn money from your Amazon affiliate links.
With that in mind, you may want to spend some time increasing your blog traffic and fine-tuning your website’s SEO before applying to the Amazon affiliate program. If you need help, then please see our ultimate SEO guide for beginners.
When you’re ready to become an Amazon affiliate, simply head over to the Amazon Affiliate program website and click on the ‘Sign Up’ button.
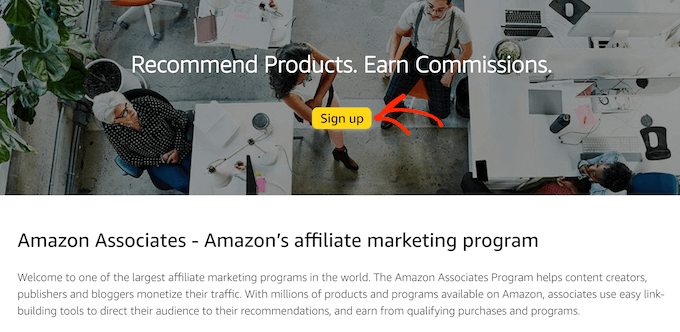
At this point, you’ll be asked to log into your Amazon account.
There’s no need to create a special Amazon affiliate account, so you can go ahead and type in the email address and password for your existing Amazon account.
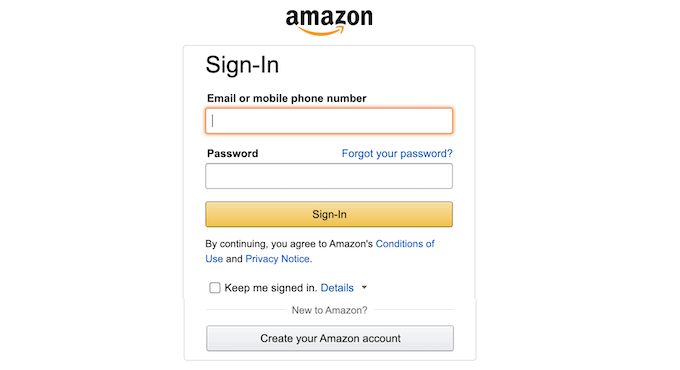
If you don’t have an Amazon account, then click on ‘Create your Amazon account.’ Amazon will now guide you through the process of creating an account, step by step.
By default, Amazon will send all payments to the primary address for this account. If you’re happy to go ahead and use the default payee, then make sure that ‘The payee listed above’ is selected and then click on the ‘Next’ button.
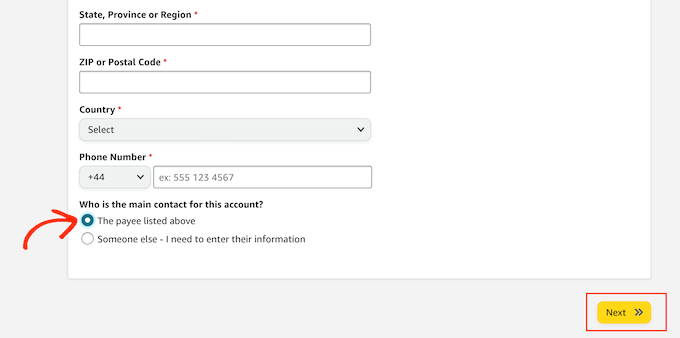
If you want to use a different payee, then click on the ‘Someone else’ radio button.
You can then type in the name and contact phone number for this new payee, and click on the ‘Next’ button.
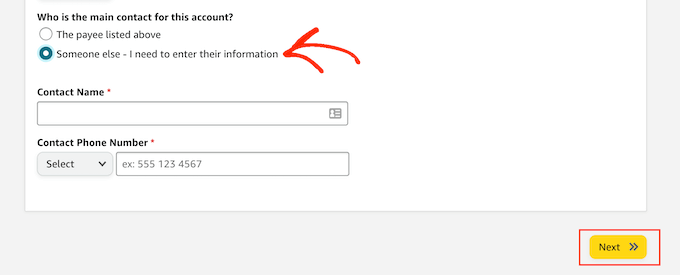
On the next screen, you can type in the website domain where you plan to use your Amazon affiliate links, and then click on ‘Add.’
If you plan to advertise Amazon’s products on more than one domain, then simply repeat the same process described above.
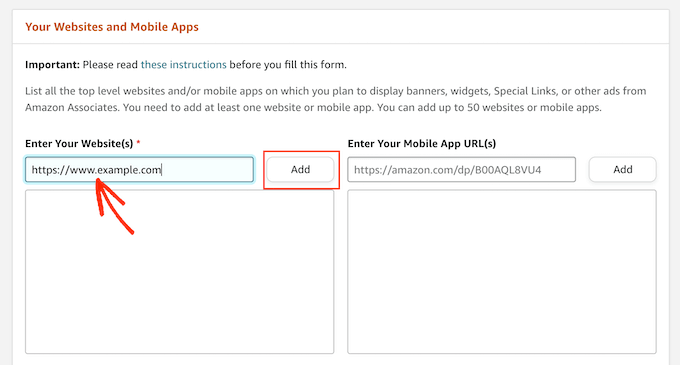
After adding all the domains where you plan to use Amazon’s affiliate links, click on ‘Next.’
On the next screen, you’ll need to confirm that your website isn’t mainly aimed at children under 13.
Assuming this is the case, click to select the ‘No’ radio button and then click on ‘Confirm.’
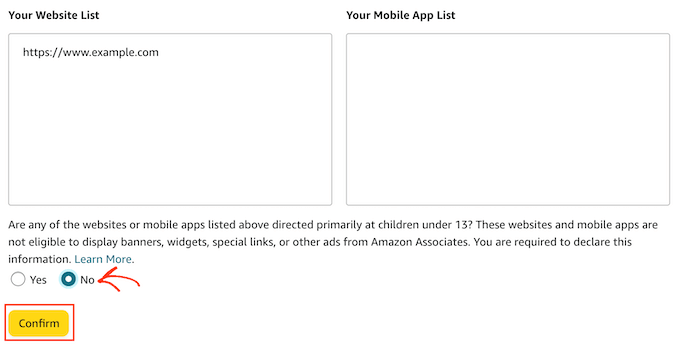
The next step is creating your Amazon Associates profile. To start, type the ID that you would like to use into the ‘What is your preferred Associates Store ID?’ field.
Amazon uses this ID to track and record your commissions. The ID will also be included in your Amazon affiliate links. With that in mind, it’s a good idea to type in the name of your website or company.
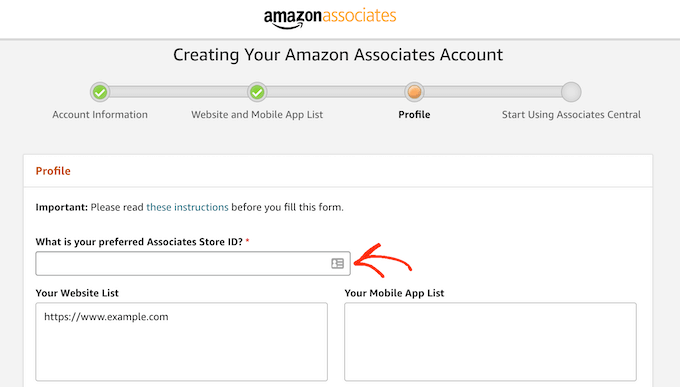
Amazon will then automatically create an ID based on your preferred ID.
After typing in this information, check that the ‘Your Website List’ box is showing all the domains where you plan to add your Amazon affiliate links.
Once you’ve done that, you’ll need to enter some information about your site. This includes the topics you cover on your website, and the kind of products you plan to promote on your Amazon affiliate store.
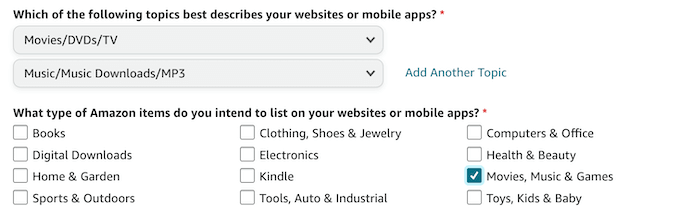
Amazon will also ask for some basic analytics information such as how many people visit your site every month.
If you’re not already using Google Analytics to record this information, then see our step by step guide on how to install Google Analytics in WordPress for beginners.
Once you’ve entered all this information, click on the ‘Finish’ button.
That’s it. You’re now registered as an Amazon affiliate.
Step 3. How to Find the Best Products for Your Amazon Affiliate Site
Once you’ve signed up to the Amazon Associates program, you’re ready to start creating affiliate links.
You can get affiliate links for most of the physical and digital products sold on the Amazon store. However, there are some products that you can’t get affiliate links for, such as any products sold by Amazon Pharmacy.
Let’s find some products to promote on your new Amazon affiliate store.
To start, sign into your Amazon Associates account. If you scroll to the bottom of the screen, you’ll see some products that Amazon recommends you add to your website.
These recommendations are based on the products your site’s visitors have previously purchased or shown an interest in purchasing.
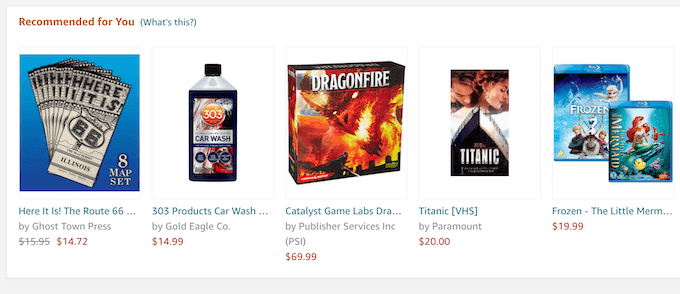
To add one of these products to your site, simply hover your mouse over the product’s image.
Then, click on the Get Link button when it appears.
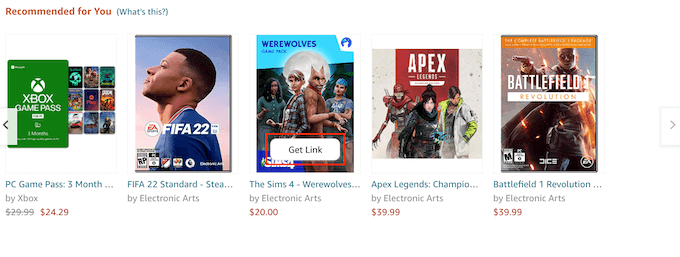
On the next page, click on the Text Only tab.
Once you’ve done that, click on the ‘Short link’ radio button. Amazon will now show the affiliate link that you can use to add this product to your website.
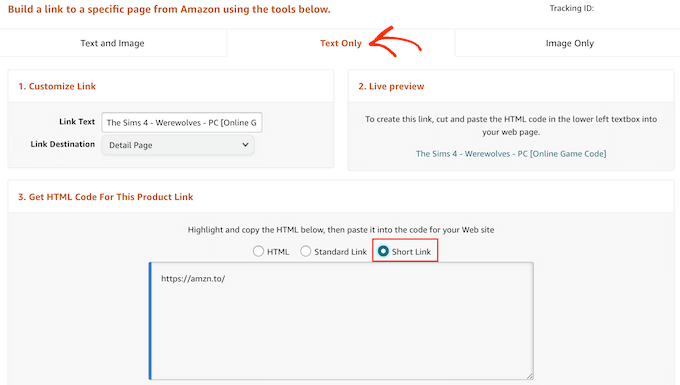
Another option is to simply visit the normal Amazon store while logged into your Amazon affiliate account.
Along the top of the screen, you’ll see a new Amazon Associates SiteStripe banner.
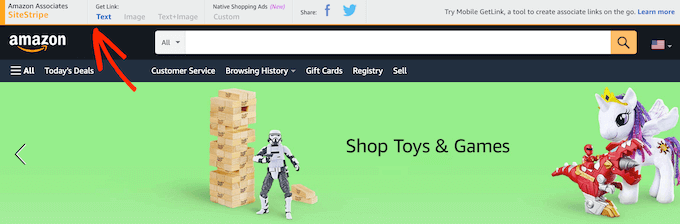
You can now simply browse the Amazon store as normal. When you find a product that you want to add to your Amazon affiliate store, simply click on the ‘Get Link: Text’ button in the SiteStripe banner.
In the popup that appears, click on the ‘Short link’ radio button. You will now see an affiliate URL for this product.
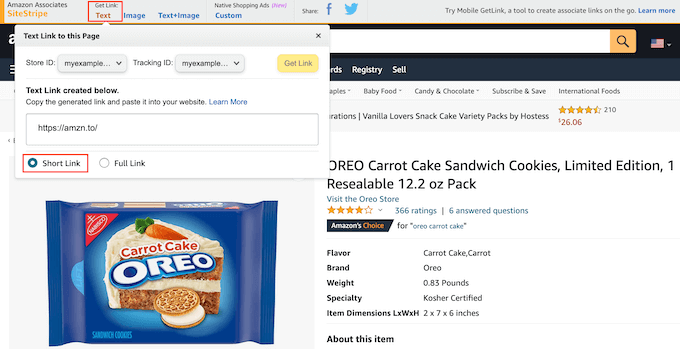
To help you get sales, it’s important to find products that your visitors will be interested in buying. Here, a good analytics solution for WordPress can help you learn more about the people visit your site, so you can identify the products they may want to buy.
It’s also a good idea to to think about the kind of content you’re publishing, and the content you plan to publish. For example, if you’re creating a fitness blog, then your target audience might be interested in buying gym equipment or health supplements.
Meanwhile, if you’re building an animals and pet related website then you may want to promote products from Amazon’s ‘Pet Supplies’ category.
No matter what products you choose, once you have an affiliate link you’re ready to start adding products to your Amazon affiliate store.
Step 4. Adding Amazon Affiliate Products in WooCommerce
WooCommerce is the best Amazon affiliate store plugin for WordPress. It allows you to import products that are for sale on third-party websites, and then show these products as part of your own online store.
In this way, you can deliver a seamless experience to the people who visit your website.
To start importing products from Amazon, go to the Products » Add New page.
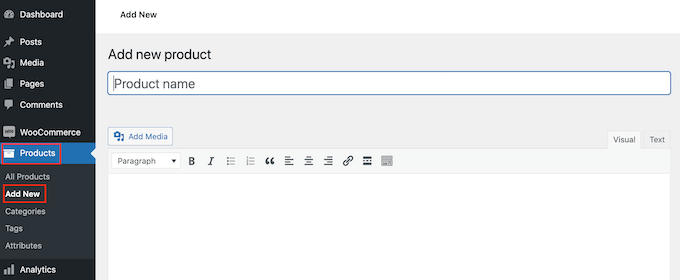
First, you need to type in a title for the product that you want to promote on your website.
Then, type a detailed description into the post editor.
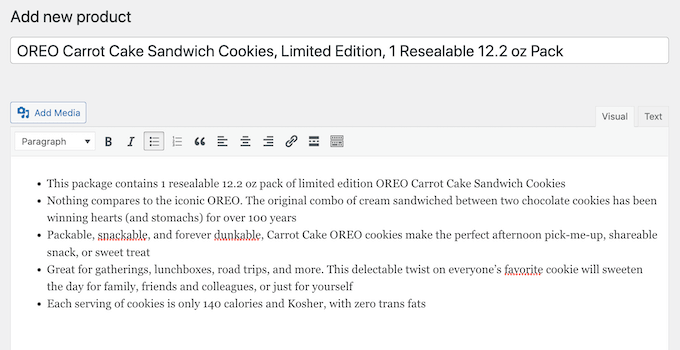
Once you’ve done that, scroll to the ‘Product data’ box.
Here, open the dropdown that shows ‘Simple product’ by default and click on ‘External/Affiliate product.’
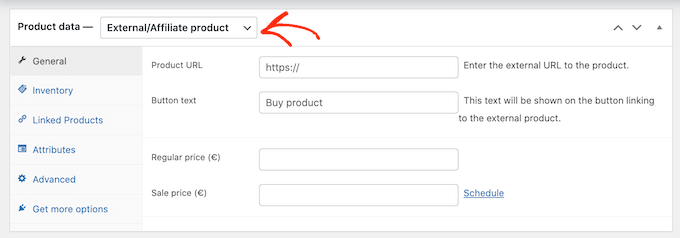
You can now either type in or paste the Amazon affiliate URL for this product.
Just because a product costs $10 now, doesn’t mean it will cost $10 forever. Amazon can change the price of its products at any point.
With that in mind, you’ll want to leave both the ‘Regular price’ and ‘Sale price’ fields blank. Your visitors can then check Amazon for the current price.
Next, scroll to the ‘Product short description’ section. Here, you can type in a short description that will appear on your affiliate store’s front page, product category pages, and in the search results.
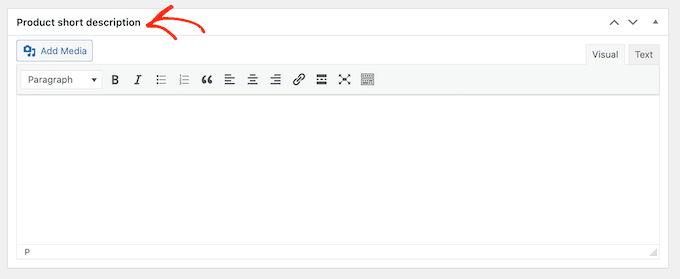
To encourage visitors to click your link and buy the product, it’s a good idea to add an engaging product image.
To do this, click on the ‘Set product image’ link.
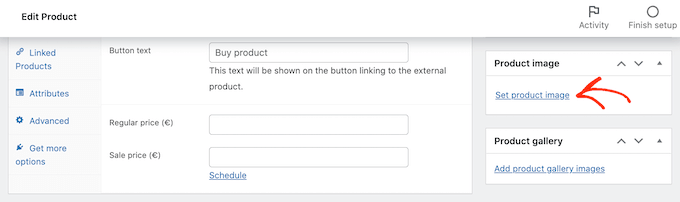
You can then either choose an image from the WordPress media library or upload a file from your computer.
Another option is to create an image gallery by clicking on ‘Add product gallery images.’
When you’re happy with all the information you’ve entered, it’s time to click on ‘Publish.’ Now if you visit the shop page of your affiliate store, you’ll see your Amazon product live.
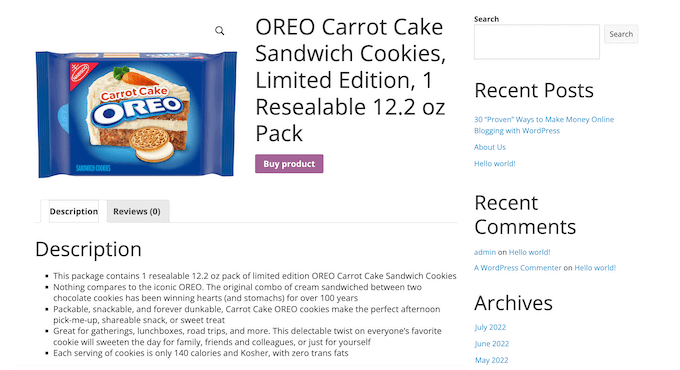
If you click on the ‘Buy product’ button then the affiliate link will take you to the product’s page on Amazon’s website.
You can now add more Amazon products to your affiliate store by following the same process described above.
Step 5. Customizing Your WordPress Amazon Affiliate Store
Themes control how your Amazon affiliate store looks including the colors, layout, and fonts. Your theme is the face of your online store and can encourage visitors to click on your affiliate links.
By default, WordPress comes with a basic design that has limited WooCommerce support.
The good news is that there are lots of different free and premium WooCommerce-ready themes that you can choose from. To get more sales, you’ll want to choose a theme that looks good, compliments your products, and has exactly the features you need.
To help you make the right choice, we’ve put together a list of the best WooCommerce WordPress themes. You may also want to look at our expert pick of the best WordPress themes for affiliate marketing.
Once you’ve chosen a theme, you can see our guide on how to install a WordPress theme.
Another option is to create your own custom theme using SeedProd. It’s the best page builder plugin for WooCommerce and is used by over 100 million websites.
You can use SeedProd to create a completely custom WordPress theme for your store without having to write a single line of code.
SeedProd even comes with special WooCommerce blocks that you can use to show off your Amazon affiliate products. For example, you can use the Products Grid block to show multiple affiliate products on any page in a nice layout.
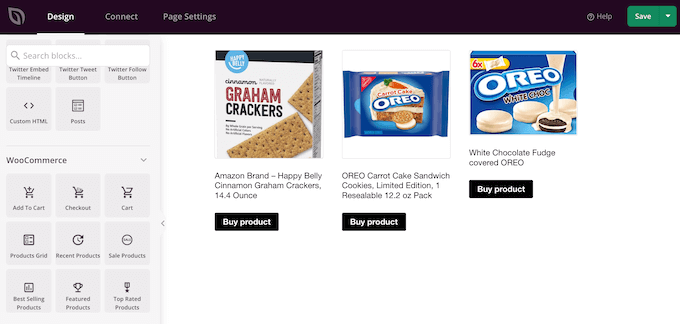
As well as these special WooCommerce blocks, SeedProd also comes with ready-made templates including designs that you can use to create a landing page with WordPress.
For more details, check out our guide on how to create a custom WordPress theme.
You can also add powerful new features to your eCommerce site using plugins.
There are tons of free and premium WooCommerce plugins that you can choose from. To help you find the best plugins for your Amazon affiliate store, check out our expert pick of the best WooCommerce plugins.
Resources to Grow Your Amazon Affiliate Store
Now that you have set up your Amazon affiliate store, it’s time to focus on growing your new affiliate business.
Fortunately, there are many tools, plugins, and resources that can help you get more sales and make money from your Amazon affiliate store.
Let’s start with SEO. As a general rule, the higher your content appears in relevant search engine results, the more visitors you’ll get to your website. This means more potential clicks on your affiliate links.
For a step by step guide on how to fine-tune your Amazon affiliate store for the search engines, please see our WooCommerce SEO guide.
You may also want to install AIOSEO. AIl in One SEO is the best SEO plugin for WordPress and can help you optimize your affiliate site for the search engines.
Once you’re getting more visitors from search engines such as Google, you can check out the best affiliate marketing tools and plugins for WordPress.
By tracking your visitors you can understand what’s working on your Amazon affiliate store, and the areas that you can fine-tune to get more sales.
MonsterInsights is the best Google Analytics plugin for WordPress. It helps you find your best selling Amazon affiliate products as well as products that aren’t doing so well.
You can then make changes to your store based on real data. For more information, see our tutorial on how to track WooCommerce users in WordPress.
Abandoned carts are a huge problem for eCommerce stores. For an affiliate store, this means people will look at the products you’re promoting, but they won’t buy them. In this way, abandoned carts directly affect your affiliate earnings.
To help reduce your cart abandonment rates, we have a detailed guide on how to recover abandoned carts and boost your commissions.
Above all, make sure you continue to add new products to your Amazon affiliate store, post helpful reviews, and use content marketing tools to get more people to visit your website.
FAQs About Running an Amazon Affiliate Store Using WordPress
Since we first published this guide, we have got lots of questions from our readers about how to run a successful Amazon affiliate store using WordPress.
Here are the answers to some of those most frequently asked questions.
1. Can I add products from other affiliate networks?
Yes, you can add products from other affiliate networks to your website. This can be a great way to earn more money, and create a more diverse and robust affiliate business.
2. I live outside the United States, can I join Amazon Affiliate program?
Yes, you can. Currently, the Amazon Associates program is available in over 17 countries. However, every country has its own program and you’ll need to apply separately to each program that you want to join.
3. Do I need to disclose my affiliate partnership?
Yes, you do. Amazon’s program policies and the US laws require you to disclose that you’ll earn a commission when users buy a product.
It is not just limited to Amazon, all websites that use advertising or affiliate marketing to make money need to show a disclaimer. For an example, see our WPBeginner’s disclaimer page.
To meet Amazon’s requirements, you must include a legally compliant disclosure along with your affiliate links, and identify your site as an Amazon associate.
You must also include the following statement on your website:
“As an Amazon Associate I earn from qualifying purchases.”
4. Can I promote Amazon products without creating an affiliate store?
Yes, you can. For example, if you run a blog, then you can add affiliate links to your blog posts. If you do this, then you won’t need to install WooCommerce.
5. What are the Amazon affiliate commission rates?
The amount of commission you get changes depending on the product category. Commission rates can also vary depending on your location.
For a detailed look at the commission rates, you can see the Associates Program Standard Commission Income Statement for your location. For example, the Income Statement for the United States shows that you can expect to earn between 20% and 1% commission depending on the product category.
6. Can I promote Amazon services?
Yes. You’ll typically get a fixed fee every time someone signs up to an Amazon service using your affiliate link. This includes services such as the Prime Video Free Trial.
7. What is the difference between Amazon Associates and Amazon Affiliates?
While they’re very similar, the Amazon Associates program and Amazon Affiliates are two slightly different things.
You become an Amazon Affiliate by signing up to the Amazon Associates program. If you’ve been following along with this guide, then you’re now enrolled in the Amazon Associates program, which makes you an Amazon Affiliate.
8. How much does the Amazon Affiliate program cost?
It’s free to join the Amazon Associates program.
There is no minimum number of sales you need to make before you can start earning commission. However, you will need to refer at least three qualified sales within the first 180 days of becoming an Amazon affiliate.
9. How much does it cost to build an Amazon Affiliate store?
You can start with Bluehost for $2.75 per month and use the free WooCommerce plugin to limit your costs. There are also plenty of free WooCommerce-ready themes that can help you create a professional-looking Amazon affiliate website for minimum cost.
For more information, see our article on how much it costs to build a WordPress website.
We hope this article helped you start an Amazon affiliate store using WordPress. You may also want to see our ultimate step by step WordPress security guide and our expert pick of the best live chat software for small businesses.
If you liked this article, then please subscribe to our YouTube Channel for WordPress video tutorials. You can also find us on Twitter and Facebook.
The post How to Build an Amazon Affiliate Store Using WordPress first appeared on WPBeginner.

